Integrating Pollfish in your app¶
Overview¶
In this guide, you will learn how to use Pollfish surveys in your apps. The Pollfish component is used to display native, targeted surveys that drive a high-quality audience to your app. Rewarding users for completing surveys is great for both you and your users as it increases engagement and retention.
First steps¶
You will first have to sign up for a free Pollfish account and register your app. You will be given an API key which we will use later to communicate between Kodular and Pollfish. To get started, head over to Pollfish
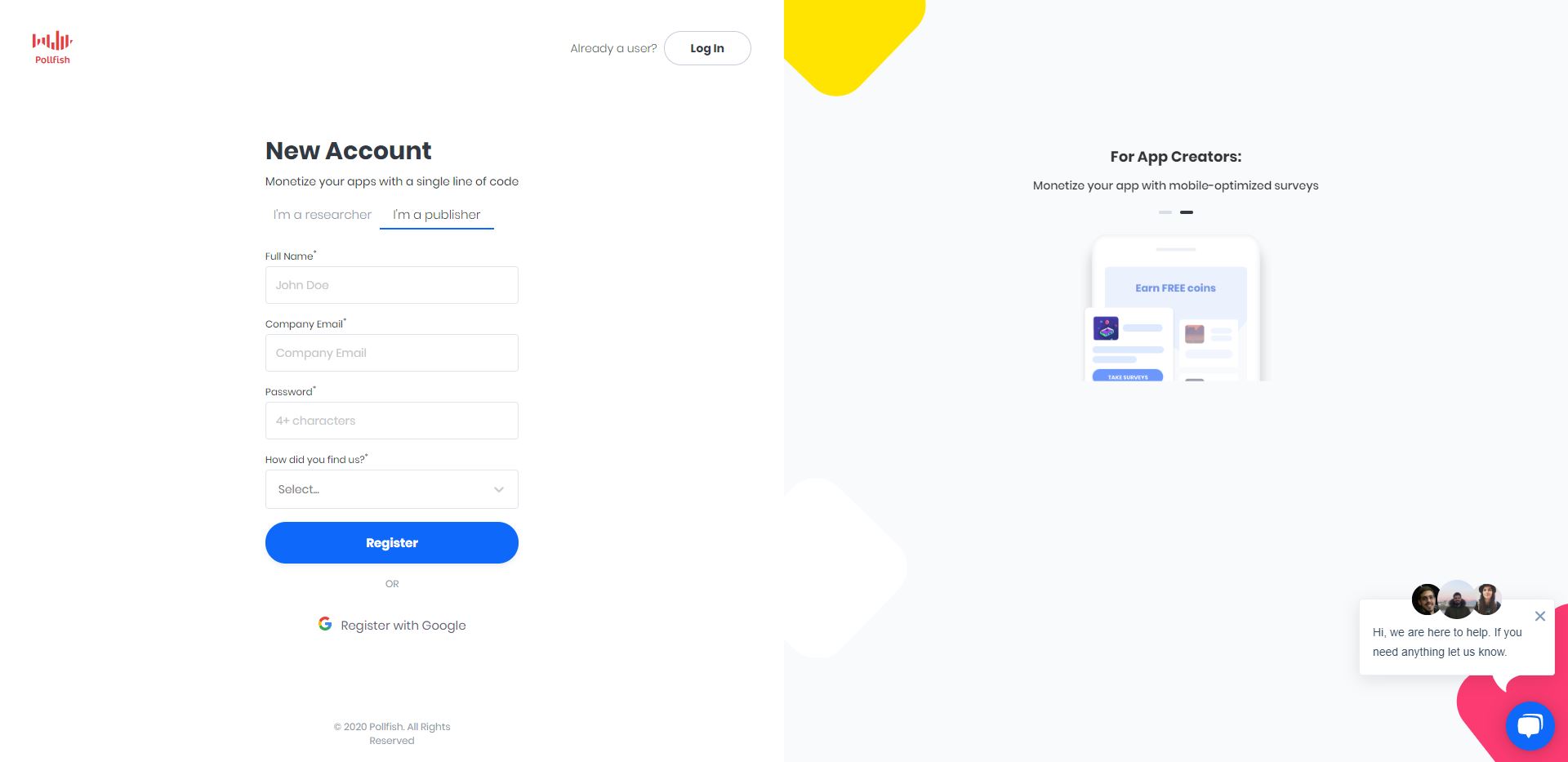
Once you've signed up successfully, you should be redirected to your Pollfish dashboard.
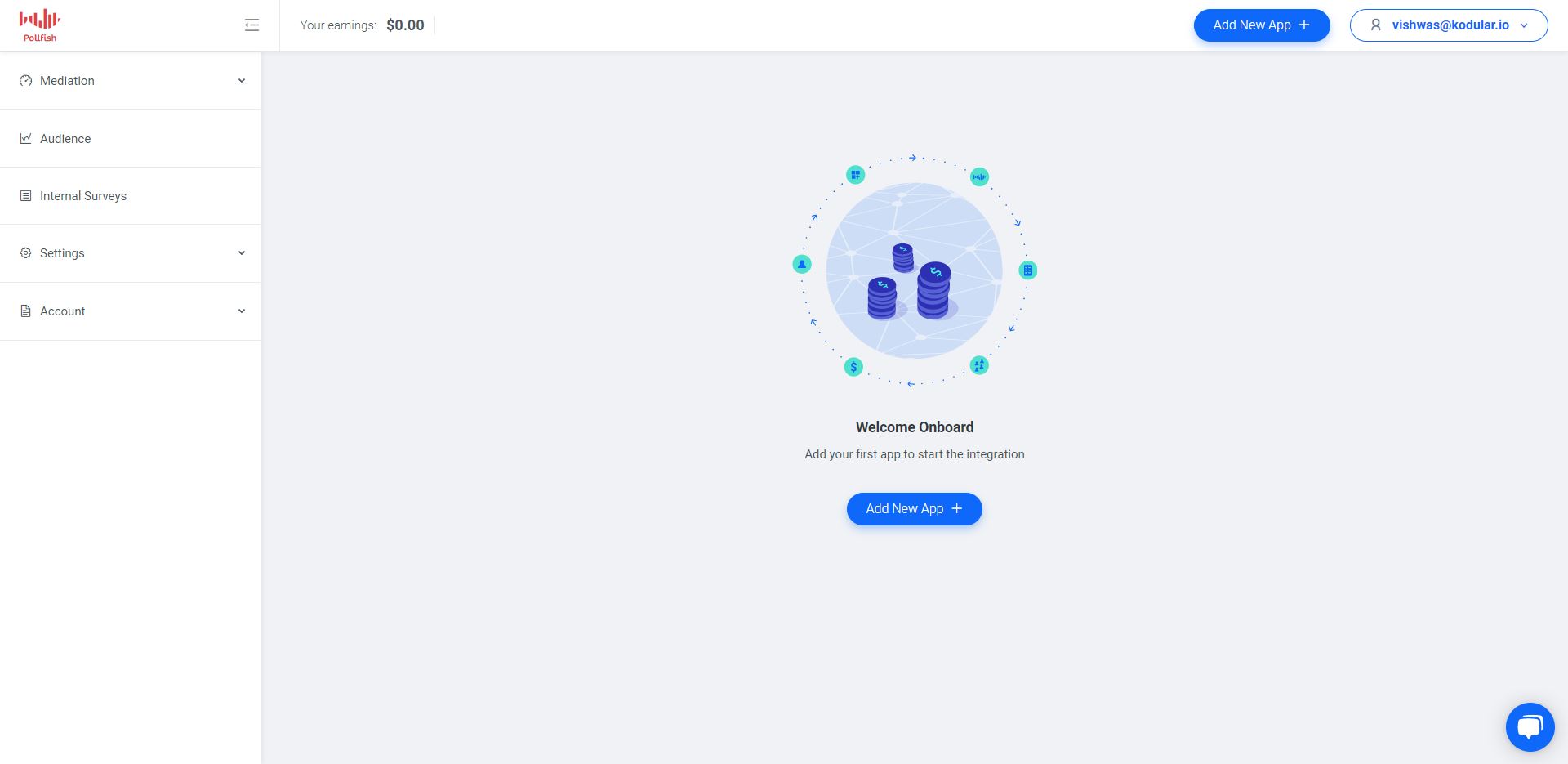
Click on "Create App" and fill in details of your Android application. Submit the form once you've filled in all details accurately.
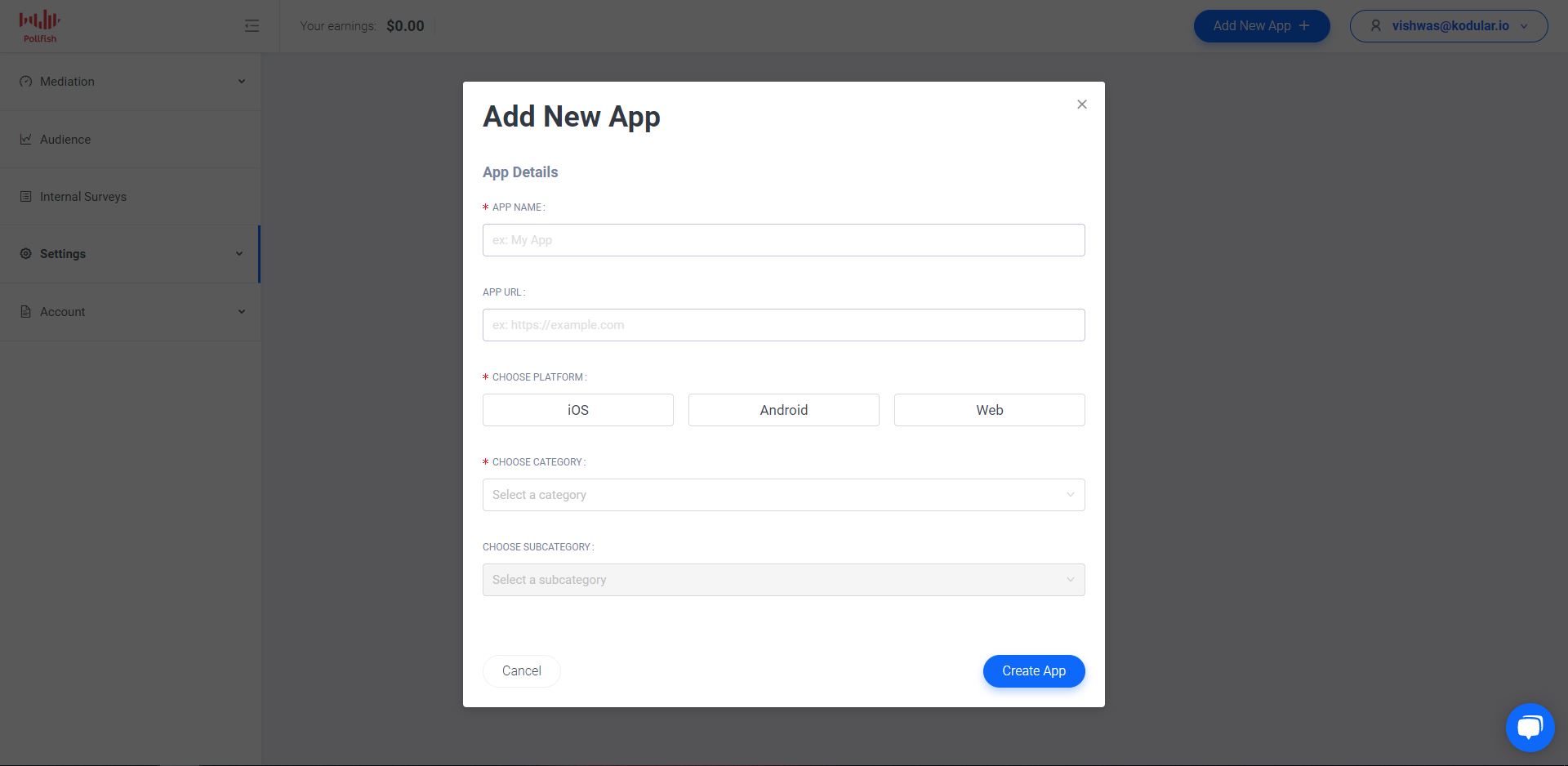
You will find your API key at the top of the page. Copy this key to your clipboard or save it temporarily. You will be pasting it later in your Kodular project.
Designing the app¶
We'll be starting off with a new project. Drag and drop the Pollfish component from the Monetization > General category.
Select the Pollfish component and head over to the Properties panel. Set the API Key property to the key you copied from your Pollfish dashboard.
Note
Make sure you've enabled Test Mode in the component's designer properties. Your surveys will not open if you've disabled Test Mode in an unverified app.
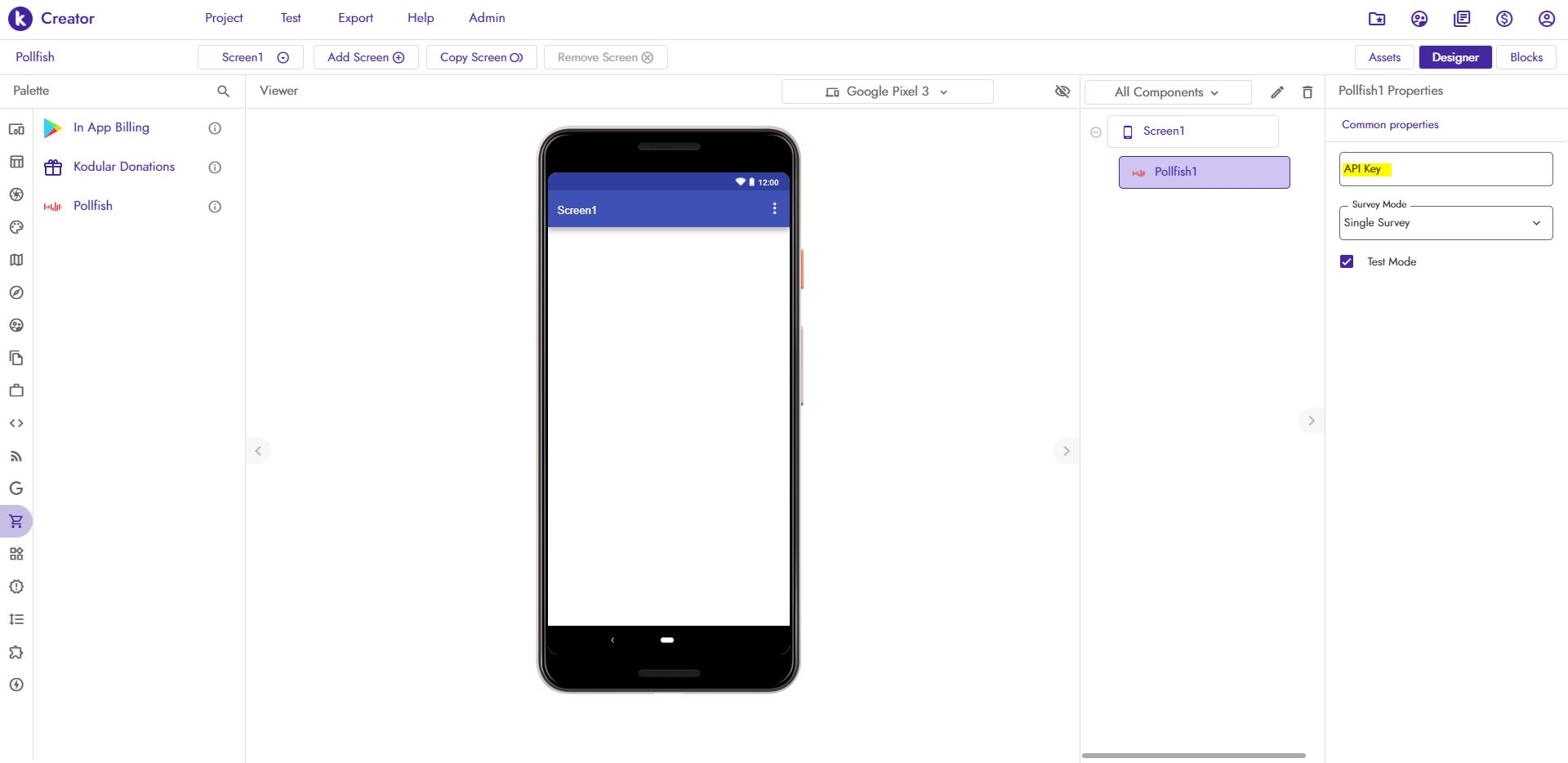
We will be showing a Single Survey to users in this guide. Head over to Next steps for information on implementing Offerwall surveys.
Also add a Button to the Screen. We will be using the Click event of the Button to open the survey.
Your designer should look like this:
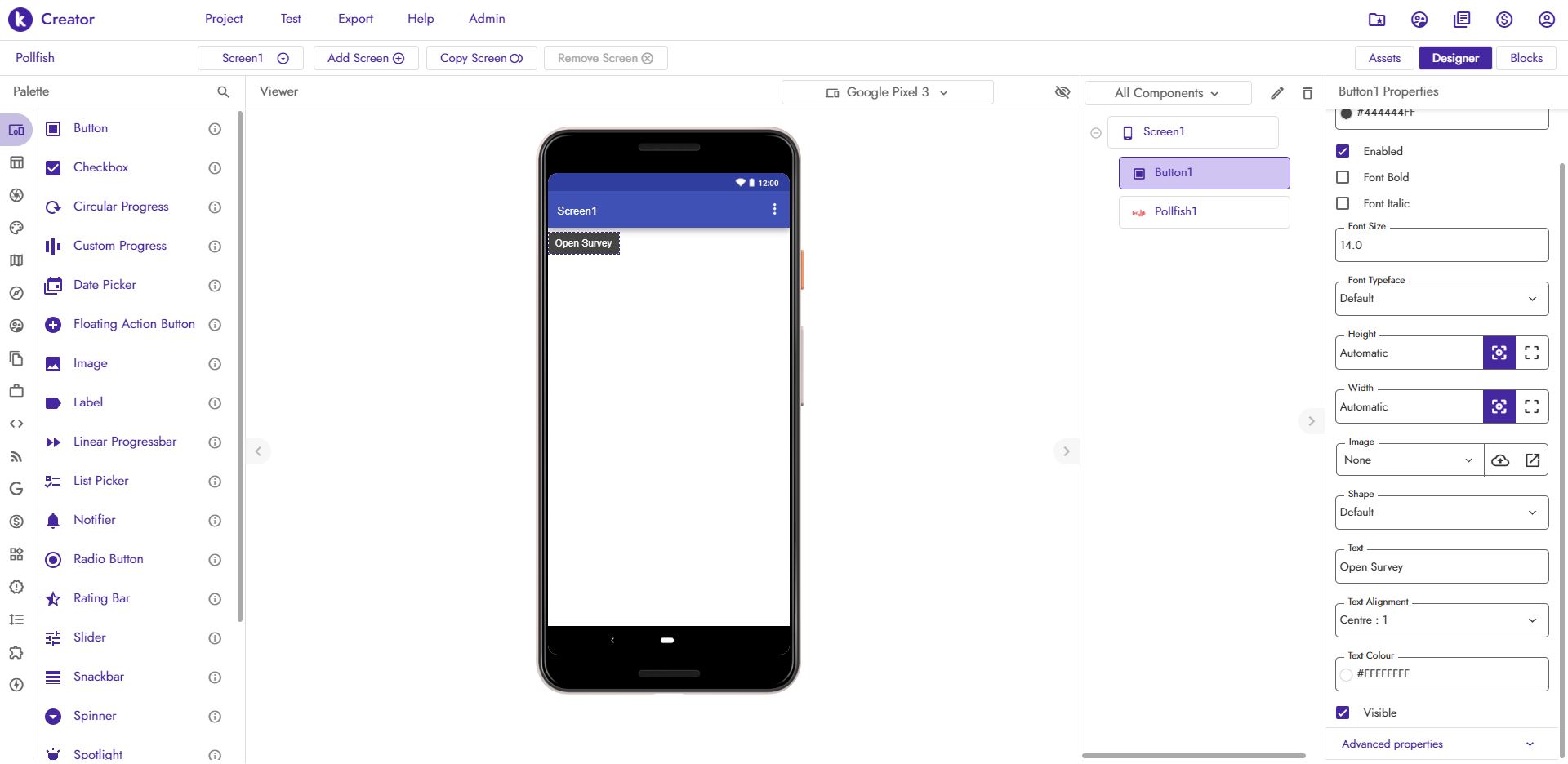
Coding the blocks¶
Before we can let the user open a survey, we have to ensure that it is loaded and ready. Use the Survey Received block to check if the survey has loaded. We will be storing the status of the survey in a global variable called surveyReceived.

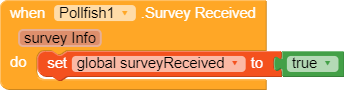
We then listen to clicks on the Button. We show the survey only if it has loaded.
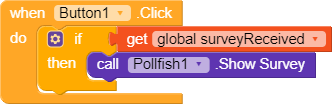
It is sometimes possible that no survey is available to be shown to the user. We create a procedure called SurveyNotAvailable to handle cases when loading the survey fails.

The procedure will be called if no survey was available or if the user was ineligible or rejected.
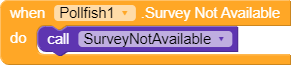
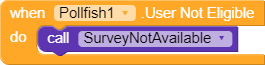
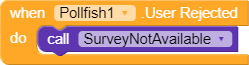
Finally, we handle a successful survey result using the Survey Completed block. This is where you can reward your users with non-cash items (in-game coins, credits, etc.)
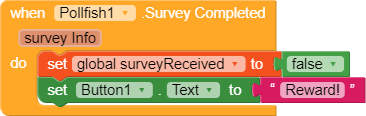
Conclusion¶
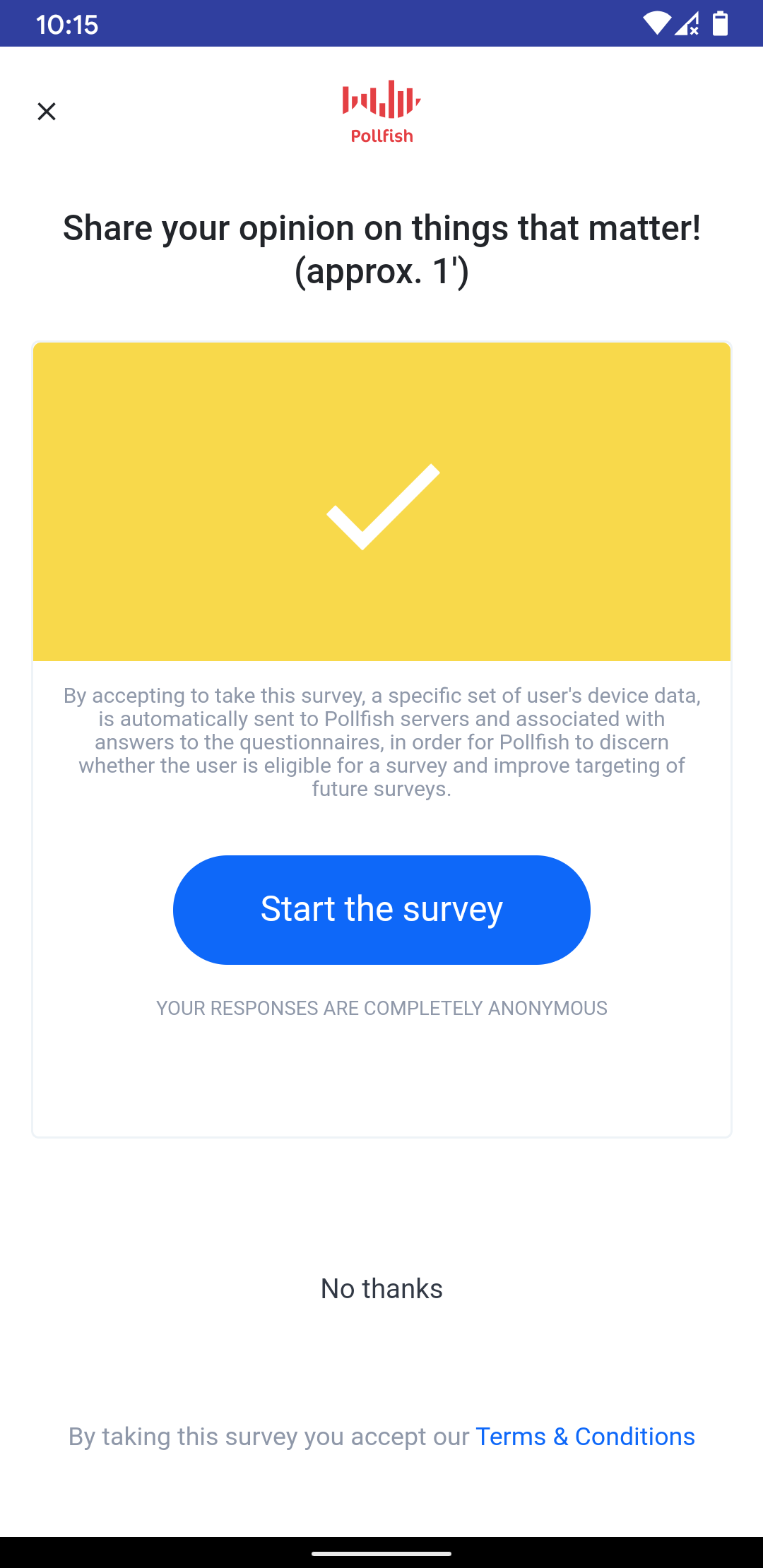
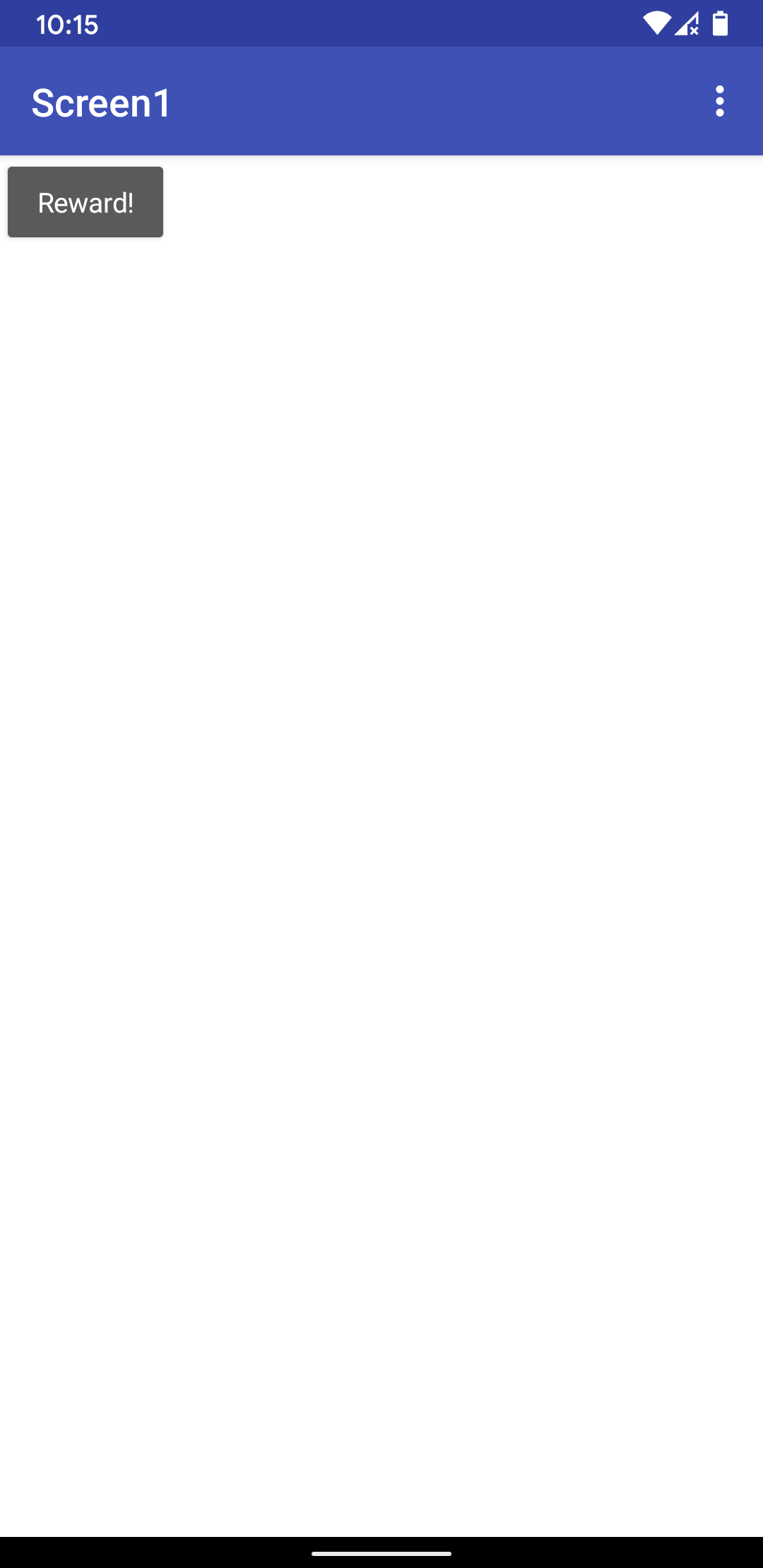
The finished project
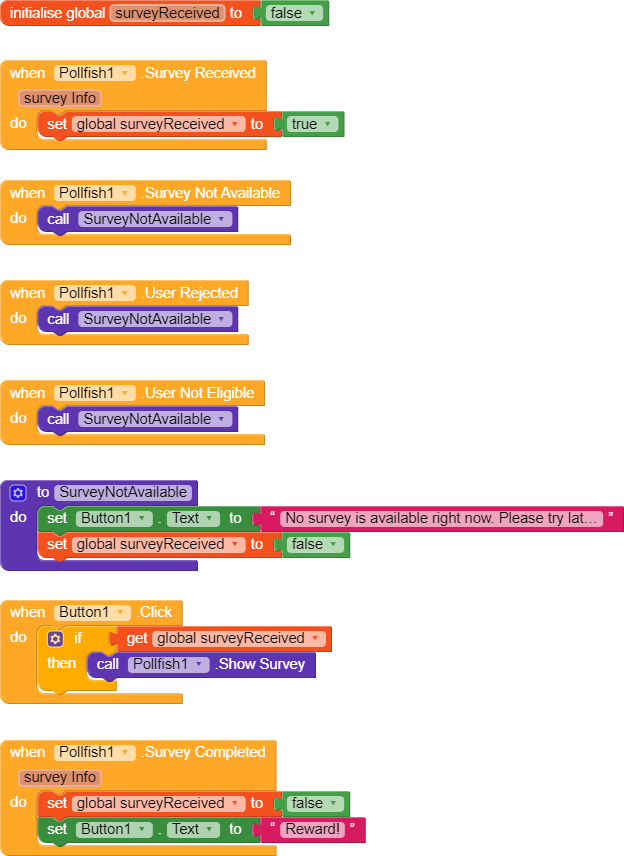
All the blocks we've used
Here is a summary of what you've learned in this guide.
- How to set up a Pollfish publisher account.
- How to find your Pollfish API key.
- How to use the Pollfish component to show Single Surveys to users.
Next steps¶
Using Offerwall Surveys¶
Select "Offerwall Survey" in the Survey Mode designer property of the component. Your users will now be shown offerwalls instead of single surveys.
Publishing¶
Before publishing your app to the Google Play Store, make sure to disable Test Mode from the component's designer properties. Next, you have to get your app approved by Pollfish.
Head over to your Pollfish dashboard and request an approval. You will need to submit a valid link that points to your app.
Downloads¶
Get the AIA file here.